
       
Ce
tutoriel a été réalisé avec PSPX4 mais vous pouvez le faire avec les
autres versions.
Vous pouvez télécharger les scripts pour les commandes Miroir et Renverser ( qui n'existent plus dans cette version ) : Ici
Merci à Créaline de m'autoriser à me servir de la page qu'elle a créée
pour expliquer l'installation de ces scripts.
************
Les tubes utilisés sont de Annelies, son groupe : Ici
et de Animabelle, son site : Ici
Merci de m'avoir donné l'autorisation d'utiliser ces magnifiques tubes.
***********
Il est
interdit de les modifier, de changer le nom et d'enlever le watermark.
Il est
interdit de les partager dans un groupe ou de les offrir sur le net (
site, blog ..).
Leur
utilisation dans des tutoriels est soumise à autorisations des auteurs.
***********
Filtre :
- Alien skin Eye Candy : Impact, Perspective Shadow : Ici
Matériel :
- 5 Images, à ouvrir dans votre PSP
- 1 Cadre, à placer dans le dossier Cadre photos de votre PSP
- 4 Pinceaux, à placer dans le dossier Pinceaux de votre PSP
- 1 Masque, à ouvrir dans votre PSP
- 2 Tubes, à ouvrir dans votre PSP
N'oubliez
pas de dupliquer vos tubes (maj +D) et de fermer les
originaux
Nous travaillerons avec les copies !
- 1 Preset RasterDeform, à placer dans le dossier Paramètres par défaut de votre PSP
- 1 Preset Alien Skin Eye Candy, Impact : Perspective Shadow à placer dans le dossier de votre choix
Pour Importer les presets dans Alien SKin Eye Candy 5 : Dans le dossier .ZIP que vous avez téléchargé et après avoir extrait le fichier, vous faites un double-clic sur le preset et il se placera directement dans le dossier Settings de Alien Skin Eye Candy
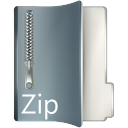
Aidez-vous
de la coccinelle
pour suivre le tutoriel
|
Si vous voulez utiliser vos propres couleurs, n'hésitez pas à changer le mode et l'opacité des calques !
-----------------------------------------------------------
- Avant-plan: #FFFFFF , Arrière-plan: #000000
- Fichier, Nouveau, Nouvelle image de 900 X 600 pixels, Transparent
- Sélections, Sélectionner tout
- Activez l'image fond-noel-2013
Modifier, Copier
Revenez sur votre travail, Modifier, Coller dans la sélection
- Sélections, Ne rien sélectionner
- Couches, Nouveau calque Raster 2
Outil, Pinceau, sélectionnez le pinceau noel-2103-01-noisette

- Faites un zoom arrière (touche (-) sur votre pavé numérique) sur votre travail à 50 % pour bien visualiser votre pinceau
Outils, Sélectionnez  , Placez comme sur la capture , Placez comme sur la capture

- Activez l'image 80_misted_paysage_animabelle.pspimage
Modifier, Copier
Revenez sur votre travail, Modifier, Coller comme nouveau calque Raster 3
- Image, Redimensionner, Redimensionner à 80 % (Redimensionner tous les calques non coché !)
- Effets, Effets d'image, Décalage
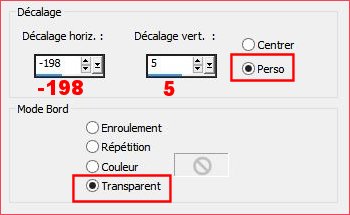
- Palette des calques : Mode Luminance (H)
- Couches, Fusionner, Tous
- Fenêtre, Dupliquer
Laissez de côté votre travail, nous allons créer le cadre sur la copie de votre travail !
- Image, Cadre, sélectionnez le cadre Flocons 01(Corel_09_014.PspFrame)
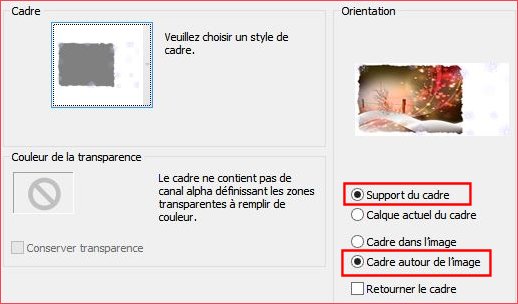
- Réglage, Teinte et saturation, Coloriser
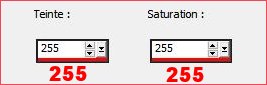
- Image, Redimensionner, Redimensionner à 45 % (Redimensionner tous les calques coché !)
- Modifier, Copie spéciale, Copier avec fusion
- Revenez sur votre travail
Modifier, Copier comme nouveau calque Raster 1
- Fermer l'oeil du calque Raster 1
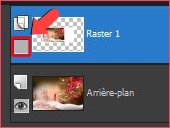
- Se placer sur le calque Arrière-plan
- Réglage, Flou, Flou de mouvement (Flou directionnel pour les versions antérieures )
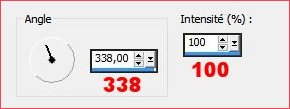
- Ouvrir le masque Narah_mask_0507 dans votre PSP
- Couches, Nouveau calque Raster 2
Outil, Pot de peinture  , remplir le calque de blanc #FFFFFF , remplir le calque de blanc #FFFFFF
- Couches, Nouveau calque de masque, A partir d'une image

- Couches, Fusionner, Fusionner le groupe
- Palette des calques : Mode Luminance (H)
- Couches, Nouveau calque Raster 2
- Outil, Pinceau, sélectionnez le pinceau noel-2103-02-noisette , appliquez (clic gauche) une fois en haut à droite et une fois en haut à gauche
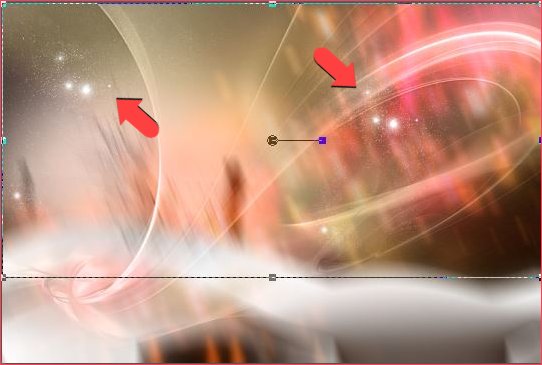
- Palette des calques : Mode Eclaircir et Opacité à 73 %
- Activez l'image deco-noel.pspimage,
Modifier, Copier,
Revenez sur votre travail, Modifier, Coller comme nouveau calque Raster 3
- Effets, Effets d'image, Décalage
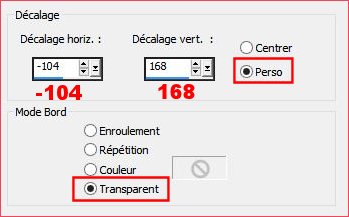
- Réouvrir l'oeil du calque Raster 1 et restez sur ce calque
- Sélections, Sélectionnez tout
Sélections, Flottante
- Couches, Nouveau calque Raster 4
Outil, Pot de peinture  , remplir la sélection de blanc #FFFFFF , remplir la sélection de blanc #FFFFFF
- Sélections, Ne rien sélectionner (vous êtes de nouveau positionné sur le calque Raster 1! )
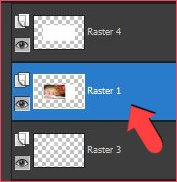
- Sur le calque Raster 1
Effets, Effets 3D, Ombre portée
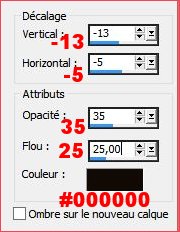
- Se placer sur le calque Raster 4
Couches, Réorganiser,
Déplacer vers le bas
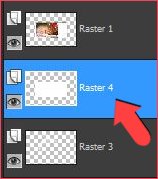
- Outil, Déformation (D)
 , cliquez sur Paramètres par défaut , cliquez sur Paramètres par défaut  et dans la liste déroulante, et dans la liste déroulante,
sélectionnez le preset noel-2013-noisette
Note : Si cet outil n'apparait pas dans votre barre d'outils, faites
Affichage, Personnaliser puis dans la fenêtre qui s'ouvre, sélectionnez Commandes puis Outils
Sélectionnez l'outil Déformer et faites un cliquez, glissez dans votre barre d'outils
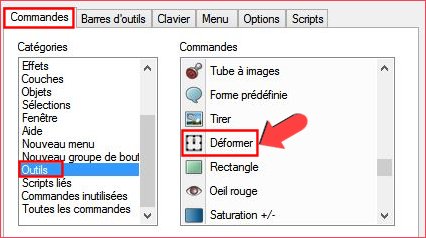
Au cas où vous auriez des problèmes avec cet outil, voici mes réglages :

- Se placer sur le calque Raster 1
Couches, Fusionner, Fusionner le calque de dessous
- Effets, Effets d'image, Décalage
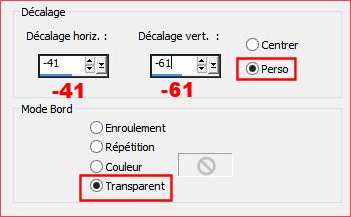
- Couches, Nouveau calque Raster 1
Outil, Pinceau, sélectionnez le pinceau ice-n-snow-008 , appliquez (clic gauche) une fois en bas à gauche et une fois en bas à droite

- Activez l'image deco-noel02.pspimage,
Modifier, Copier
Revenez sur votre travail, Modifier, Coller comme nouveau calque Raster 5
- Outil, Sélectionnez
 , Placez comme sur la capture , Placez comme sur la capture
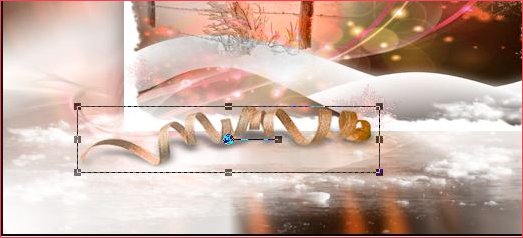
- Activez l'image deco-noel03.pspimage,
Modifier, Copier
Revenez sur votre travail, Modifier, Coller comme nouveau calque Raster 6
- Outil, Sélectionnez
 , Placez comme sur la capture , Placez comme sur la capture
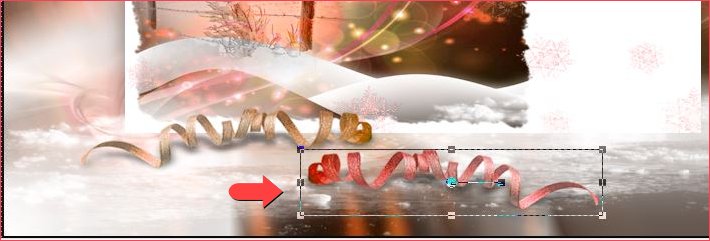
- Activez l'image texte-noel.pspimage,
Modifie,r Copier,
Revenez sur votre travail, Modifier, Coller comme nouveau calque Raster 7
- Outil, Sélectionnez
 , Placez comme sur la capture , Placez comme sur la capture
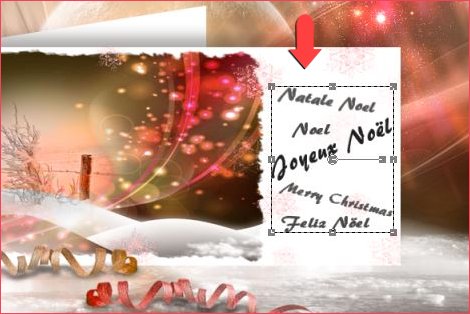
- Activez l'image Alies 641-pinguin-04102011.pspimage,
Modifier, Copier,
Revenez sur votre travail, Modifier, Coller comme nouveau calque Raster 8
- Image, Miroir
Image, Redimensionner, Redimensionner à 80 % (Redimensionner tous les calques non coché !)
- Outil, Sélectionnez
 , Placez comme sur la capture , Placez comme sur la capture
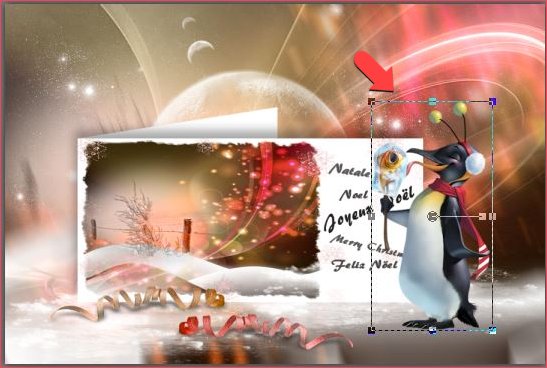
- Effets, Alien Skin Eye candy 5 : Impact, Perspective Shadow
Sélectionnez le preset noel 2103
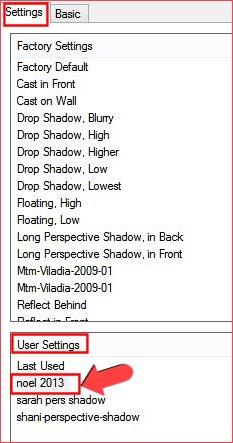
- Réglage, Netteté, Netteté
- Image, Ajouter des bordures
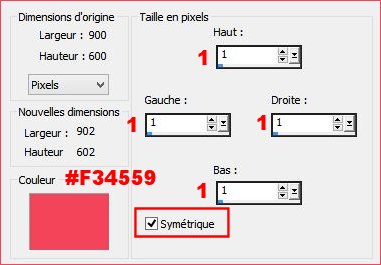
- Image, Ajouter des bordures, Symétrique, de 10 pixels, couleur #FFFFFF
- Image, Ajouter des bordures, Symétrique, de 10 pixels, couleur #F34559

- Couches, Dupliquer
Sélections, Sélectionner tout
- Sélections, modifier, Contracter de 21 pixels
Modifier, Effacer ( où SUPPR au clavier
)
- Effets, Effets 3D, Découpe
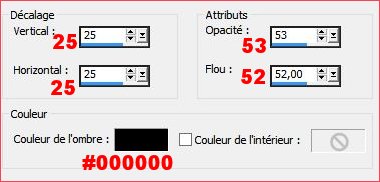
- Sélections, Ne rien sélectionner
- Image, Ajouter des bordures, Symétrique, de 50 pixels, couleur #FFFFFF
- Changez la couleur d'Avant-plan par la couleur #f3ba41

- Couches, Nouveau calque Raster 1
Outil, Pinceau, sélectionnez le pinceau etoile1,
- Appliquez selon votre choix quelques étoiles Taille 58 puis diminuez la Taille à 30 et appliquez encore d'autres étoiles
- Image, Ajouter des bordures, Symétrique, de 1 pixel, couleur #F34559

- Signez votre travail
- Enregistrez en JPG et Redimensionnez si vous le souhaitez.
-------------------------------
J'espère
que vous avez pris plaisir à faire ce tutoriel ...
N'hésitez
pas à me contacter en cas de problème : Ici
Si ce tutoriel vous a plu, laissez-moi un message dans MON LIVRE D'OR !
Merci et à
Bientôt !...
-------------------------------
Une autre version avec des tubes trouvés sur le net

Merci à Vero d'avoir bien voulu tester ce tuto,
son site : Ici

Merci à Anya pour sa trduction en Anglais
son site : Ici

Merci à Casiop pour sa traduction en Danois
son site : Ici

---------------------------------------------
Vos versions sur mon blog : Ici ---------------------------------------
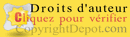
créé le 08/12/2013
|