
      
Ce
tutoriel a été réalisé avec PSPX4 mais vous pouvez le faire avec les
autres versions.
Vous pouvez télécharger les scripts pour les commandes Miroir et Renverser (qui n'existent plus dans cette version ): Ici
************
Le tube utilisé est de Annelies son Blog : Ici
Merci de m'avoir donné l'autorisation d'utiliser ces magnifiques tubes.
***********
Il est
interdit de les modifier, de changer le nom et d'enlever le watermark.
Il est
interdit de les partager dans un groupe ou de les offrir sur le net (
site, blog ..).
Leur
utilisation dans des tutoriels est soumise à autorisations des auteurs.
***********
Filtres :
- Bordure mania (nvr), Cadre relief n°2 : Ici
- Alien Skin Snap Art: Impact, Pastel : Ici
- VM toolbox, Zoom Blur, Seamless Tile : Ici
- Flaming Pear, Flexify 2 : Ici
- AP 01 (Innovations), Lines - SilverLining, Dotty Grid : Ici
Matériel :
- 4 Images, à ouvrir dans votre PSP
- 1 Masque, à ouvrir dans votre PSP,
- 1 Tube, à ouvrir dans votre PSP
N'oubliez
pas de dupliquer vos tubes (maj +D) et de fermer les
originaux
Nous travaillerons avec les copies !
- 1 Sélection, à placer dans le dossier Sélections de votre PSP
- 1 Pinceau, à placer dans le dossier Pinceaux de votre PSP
- 1 Preset, Alien Skin Snap Art: Pastel
Pour Importer les presets dans Alien SKin Eye Candy 5: Dans le dossier .ZIP que vous avez téléchargé et après avoir extrait le fichier, vous faites un double-clic sur le preset et il se placera directement dans le dossier Settings de Alien Skin Eye Candy
- 1 Preset Emboss_3, à placer dans le dossier Paramètres par défaut de votre PSP
- 1 Preset Flexify 2, à placer dans le dossier de votre choix
- 1 Police
- 1 Dégradé
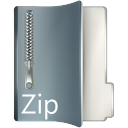
Aidez-vous
de la coccinelle
pour suivre le tutoriel
|
Si vous voulez utiliser vos propres couleurs, n'hésitez pas à changer le mode et l'opacité des calques !
-----------------------------------------------------------
- Préparez un Dégradé Linéaire (bhw4_14.PspGradient )
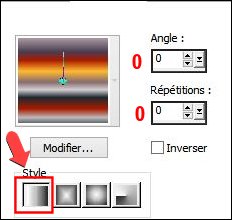
- Avant-plan : #Dégradé, Arrière-plan : #FFFFFF
- Fichier, Nouveau, Nouvelle image 900 X 500, Transparent
- Outil, Pot de peinture
 , Remplir le calque avec le dégradé , Remplir le calque avec le dégradé
- Ouvrir votre masque-nylam-noisette dans votre PSP
Calque, Nouveau calque Raster 2
- Outil, Pot de peinture
 , Remplir le calque avec la couleur d'arrière-plan #FFFFFF , Remplir le calque avec la couleur d'arrière-plan #FFFFFF
- Couches, Nouveau calque de masque, A partir d'une image

- Couches, Fusionner, Fusionner le groupe
- Effets, Effets d'image, Mosaïque sans jointures
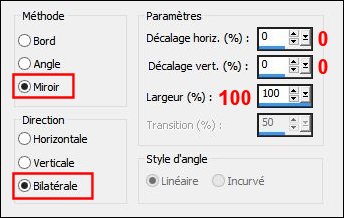
- Couches, Fusionner, Calques visibles
Couches, Dupliquer
- Effets, Bordure Mania (nvr), Cadre relief n°2 ( où Frame#2 selon les versions)

- Image, Redimensionner à 80 % (Redimensionner tous les calques non coché ! )
- Effets, Effets 3D, Ombre portée
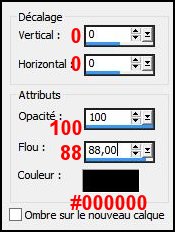
- Se replacer sur le calque Fusionné
Effets, Alien Skin Snap Art, Pastel, Sélectionnez le Preset nylam-pastel-noisette
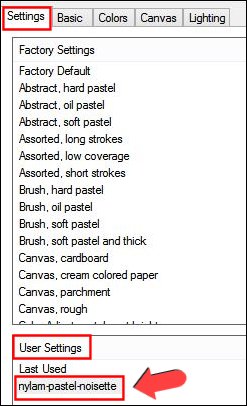
- Effets, Filtre personnalisé...
Paramètres : Cliquez sur la liste déroulante et sélectionnez le Preset Emboss_3
- Couches, Dupliquer
Effets, VM Toolbox, Zoom Blur
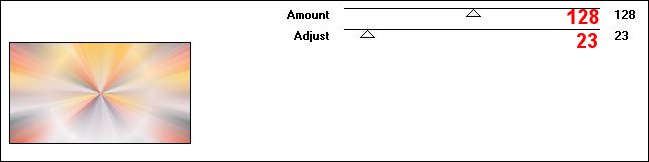
- Palette des calques : Mode Lumière dure et Opacité à 83 %
Résultat :
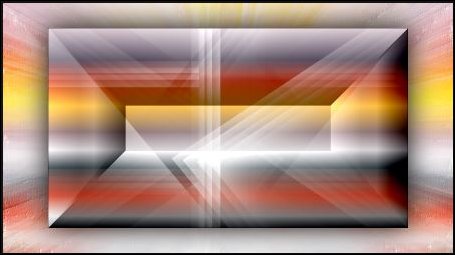
- Se placer en haut de la pile (Copie de fusionné)
- Couches, Nouveau calque Raster 1
Changer le dégradé du début en Halo
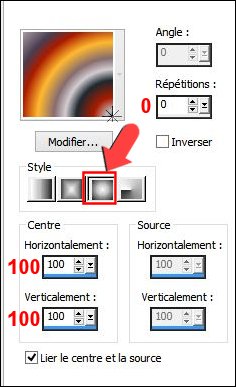
- Outil, Sélection (S)
 , cliquez sur Sélection Personnalisée , cliquez sur Sélection Personnalisée

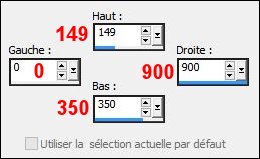
- Outil, Pot de peinture
 , Remplir la sélection avec le dégradé , Remplir la sélection avec le dégradé
Garder la sélection active !
- Effets, VM Toolbox, Seamless Tile
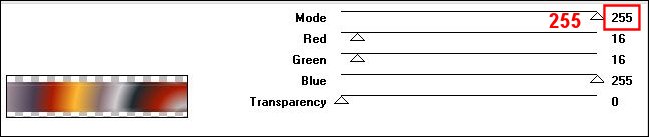
- Effets, Effets 3D, Ombre portée
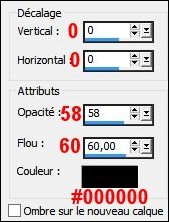
- Sélections, Ne rien sélectionner
- Effets, Flaming Pear, Flexify 2, cliquez sur la petit flèche rouge et sélectionnez le preset nylam-Flexify.q2q que vous aviez placé auparavant dans un dossier de votre choix
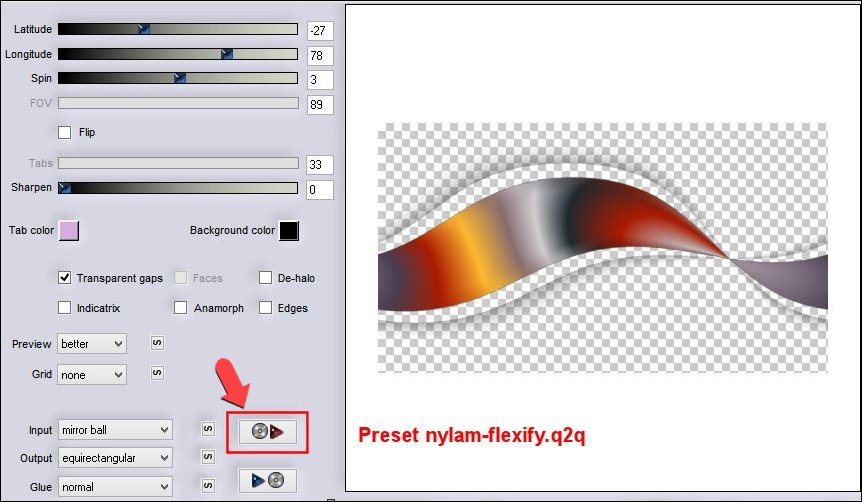
- Image, Renverser
Palette des calques : Mode Recouvrement
Couches, Dupliquer
Palette des calques : Mode Lumière douce
- Couches, Nouveau calque Raster 2
Sélections, Charger une sélection, Charger la sélection à partir du disque
nylam-selnoisette01
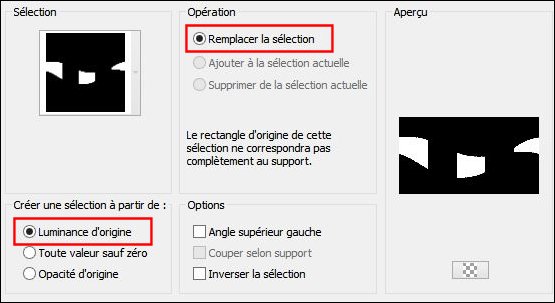
- Outil, Pot de peinture
 , Remplir la sélection avec le dégradé Halo , Remplir la sélection avec le dégradé Halo
Sélections, Ne rien sélectionner
Réglage, Flou, Flou gaussien à 23
- Effets, AP 01 (Innovations), Lines - SilverLining, Dotty Grid
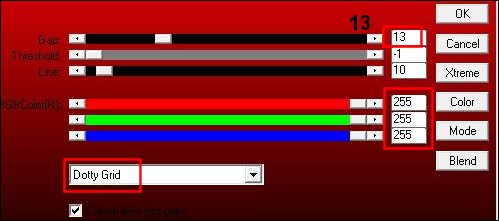
- Effets, Filtre personnalisé...
Paramètres : Cliquez sur la liste déroulante et sélectionnez le Preset Emboss_3
- Palette des calques : Mode Ecran et Opacité à 87 %
Résultat :
 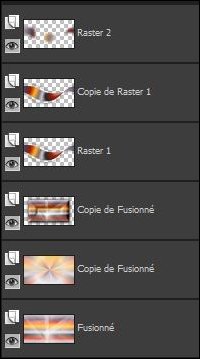
- Couches, Nouveau calque Raster 3
- Outil, Pot de peinture
 , Remplir le calque avec la couleur d'arrière-plan #FFFFFF , Remplir le calque avec la couleur d'arrière-plan #FFFFFF
- Couches, Nouveau calque de masque, A partir d'une image masque-nylam-noisette (déjà activé à l'étape 5 ! )

- Couches, Fusionner, Fusionner le groupe
- Image, Miroir
Image, renverser
- Activez l'image nylam-deco01.pspimage, Modifier Copier
Revenez sur votre travail, Modifier, Coller
comme nouveau calque Raster 3
- Palette des calques : Opacité à 48 %
- Activez l'image nylam-deco02.pspimage, Modifier Copier
Revenez sur votre travail, Modifier, Coller
comme nouveau calque Raster 4
- Effets, Effets d'image, Décalage
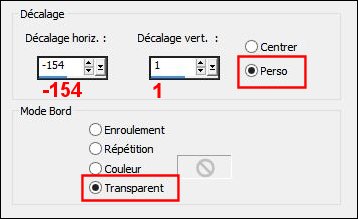
- Activez l'image nylam-deco03.pspimage, Modifier Copier
Revenez sur votre travail, Modifier, Coller
comme nouveau calque Raster 5
- Effets, Effets d'image, Décalage
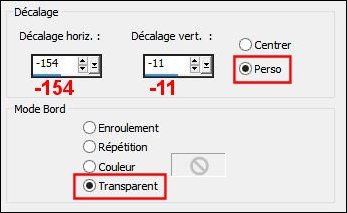
- Effets, Effets 3D, Ombre portée
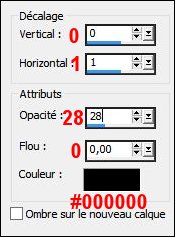
- Couches, Dupliquer
Image, Miroir
Image, Renverser
- Effets, Effets d'image, Décalage
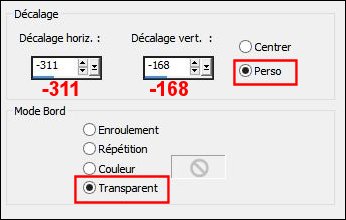
- Activez l'image nylam-deco04.pspimage, Modifier Copier
Revenez sur votre travail, Modifier, Coller
comme nouveau calque Raster 6
- Effets, Effets d'image, Décalage
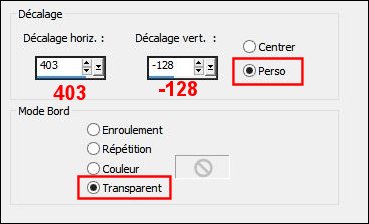
- Couches, Nouveau calque Raster 7, couleur d'Avant-plan blanc #FFFFFF
Outil, Pinceau , Sélectionnez le pinceau LyricsSet2.6 
- Outil, sélectionner (K)
 , Placez comme sur la capture , Placez comme sur la capture
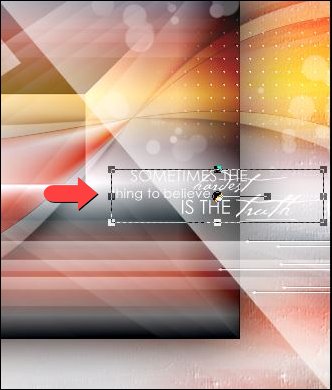
- Avant-plan Dégradé Halo et Arrière-plan #FFFFFF,
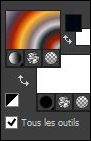
- Outil, Texte, Sélectionnez la police Burgues Script, Taille 130 pixels, Epaisseur du trait 2

- Ecrivez Nylam, Appliquez
Objets, Aligner, Centrer sur le support
- Image, Rotation libre

- Couches, Convertir en calque Raster
8
- Effets, Effets d'image, Décalage
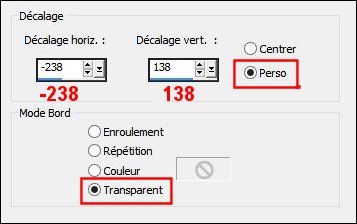
- Effets, Effets 3D, Ombre portée
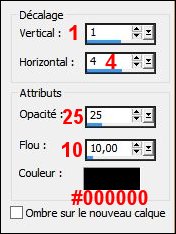
- Activez l'image alies 10VR11-woman04092012.pspimage, Modifier Copier
Revenez sur votre travail, Modifier, Coller
comme nouveau calque Raster 9
- Image, Redimensionner à 70 % (Redimensionner tous les calques non coché ! )
- Effets, Effets 3D, Ombre portée
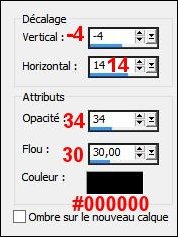
- Outil, sélectionner (K)
 , Placez comme sur la capture , Placez comme sur la capture
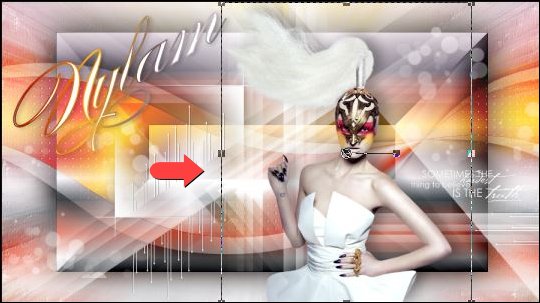
- Image, Ajouter des bordures
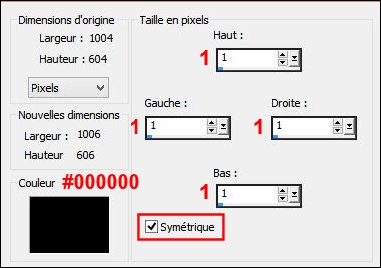
- Image, Ajouter des bordures, symétrique, de 10 pixels en blanc #FFFFFF
- Image, Ajouter des bordures, symétrique, de 10 pixels en noir #000000
- Outil, Baguette magique, Sélectionnez la bordure noire

- Outil, Pot de peinture
 , Remplir la sélection avec le dégradé Halo (étape 19) , Remplir la sélection avec le dégradé Halo (étape 19)
Réglage, Flou, Flou Gaussien à 10
Sélections, Ne rien sélectionner
- Image, Ajouter des bordures, symétrique, de 1 pixel en noir #000000
- Image, Ajouter des bordures, symétrique, de 30 pixels en blanc #FFFFFF
- Image, Ajouter des bordures, symétrique, de 1 pixel en noir #000000
- Signez votre travail
- Enregistrez en JPG et Redimensionnez si vous le souhaitez.
-------------------------------
J'espère
que vous avez pris plaisir à faire ce tutoriel ...
N'hésitez
pas à me contacter en cas de problème : Ici
Si ce tutoriel vous a plu, laissez-moi un message dans MON LIVRE D'OR !
Merci et à
Bientôt !...
-------------------------------
Une autre version avec un tube de Maryse

Merci à Vero d'avoir bien voulu tester ce tuto,
son site : Ici

Merci à Estela pour ses traductions en Portugais,
son site : Ici

Merci à Casiop pour ses traductions en Danois,
son site : Ici

---------------------------------------------
Vos versions sur mon blog : Ici ---------------------------------------
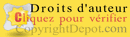
créé le 06/06/2013
|