ACCUEIL
TUTORIELS

Pour
visualiser le tag en grandeur réelle : Ici





____________________________________________________________________
Aidez-vous
de la coccinelle
pour
suivre le tutoriel
|
_________________________________________________________________
Ce
tutoriel a été réalisé avec PSPX2 mais vous pouvez le faire avec les
autres versions,
Les
tube utilisés sont de KARINE,
son groupe : Ici
Merci
de
m'avoir donné la permission d'utiliser ses
tubes.
***********
Il est
interdit de les modifier, de changer le nom et d'enlever le wartermark
Il est
interdit de les partager dans un groupe ou de les offrir sur le net (
site, blog ..)
Leu
utilisation dans des tutoriels est soumise à autorisations des auteurs
***********
_________________________________________________________________
Pour
le
réaliser vous aurez besoin :
du
matériel :

et des
filtres :
Andromeda
(Perspective ) : Ici
Simple
(4 Way Average ) : Ici
It@lian Editors Effects (Bordo con Lucci ) : Ici
Crescent Moon (Fade Out ) : Ici
Mura's Meister (Perspective Tiling ) : Ici
VM Natural (Legoland ) : Ici
Flaming Pear (Flood : Ici
____________________________________________________________________
Placez
vos filtres dans le dossier filtre de PSP,
Placez votre gradient dans le dossier correspondant de PSP,
Placez votre sélection dans le dossier sélections de PSP,
Ouvrez
vos tubes et dupliquez-les, fermez les originaux
___________________________________
1- Allez chercher le dégradé radial Acier métallique (corel_60_020
d'origine sur PSPS X2)
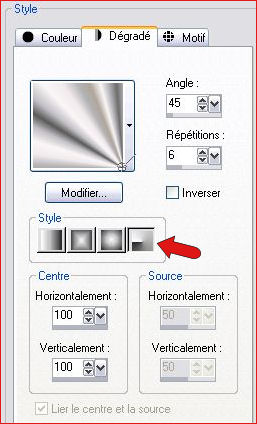
2-
Fichier, Nouveau, Nouvelle image de 800X600 transparent
Outil, Pot de
peinture, remplir avec le dégradé
3- Effets, Simple, 4 Way Average
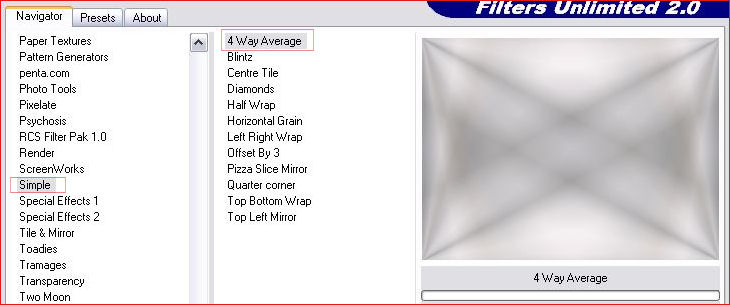
4- Calques, Dupliquer 3 fois,
Renommer Copie 1, Copie 2 et Copie 3
Fermer l'oeil de chacun de ces 3 calques pour les rendre invisibles,
nous y reviendrons un peu plus tard !
5- Se placer sur Raster 1
Effets, Texture, Textile, Couleur du Tissage #808080
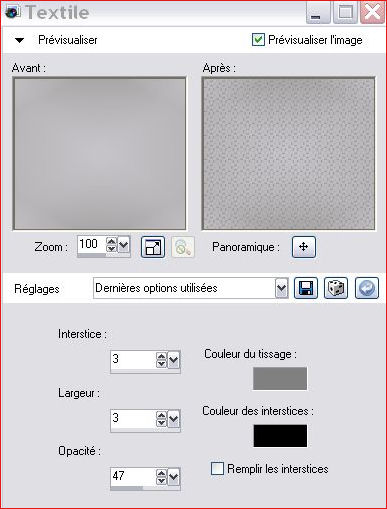
6- Effets, Effets 3D, Bouton
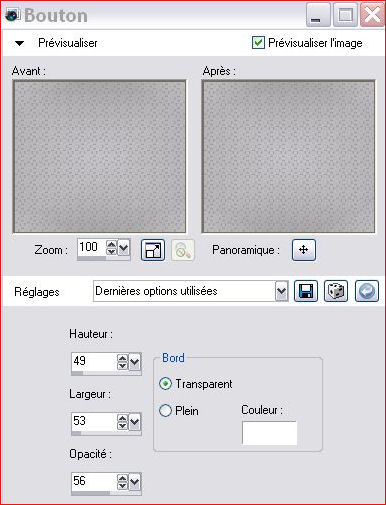
7- Se placer sur Copie 1, réouvrir l'oeil
Effets, It@lian Editors Effect, Bordo Con Lucci
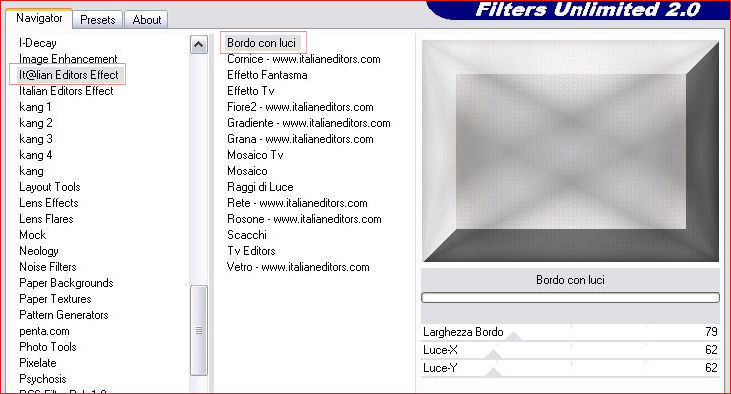
8- Image, Redimensionner à 80 % (Redimensionner tous les calques non
coché !)
9- Effets, Effets 3D, Ombre portée, Couleur #000000
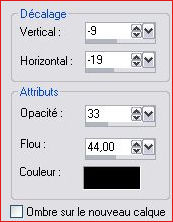
10- Calques, nouveau calque raster- Raster2
Outil Sélection, Rectangle

Sélectionner le rectangle intérieur
Outil, Pot de peinture, remplir avec la couleur #000000
11- Sélections,
Modifier, Contracter de 1 pixels
Outil,
Pot de peinture, remplir avec la couleur #de1616
Sélections, Desélectionner tout
12- Edition, Copier l'image K@rine_dreams_Pretty_Face_899....
Edition,
Coller, Coller comme nouveau calque sur le tag
13- Image,
Redimensionner à 83 % (Redimensionner tous les calques non coché !)
Déplacer à droite
Palette des calques sur Opacité à 13 %
14- Calques, Nouveau calque raster -Raster 4
Sélections, Charger une sélection, Charger à partir du disque
-slectnoisette3
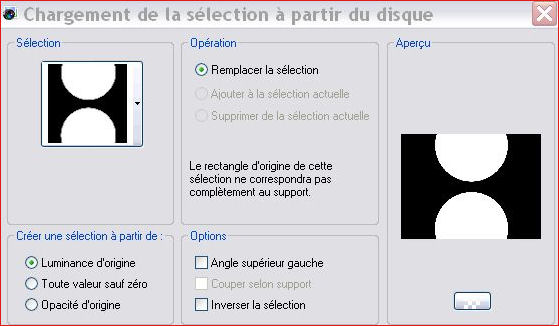
15- Outil, Pot de peinture, Remplir de @de1616
Sélections,
Desélectionner tout
16- Effets, Crescent Moon, Fade Out
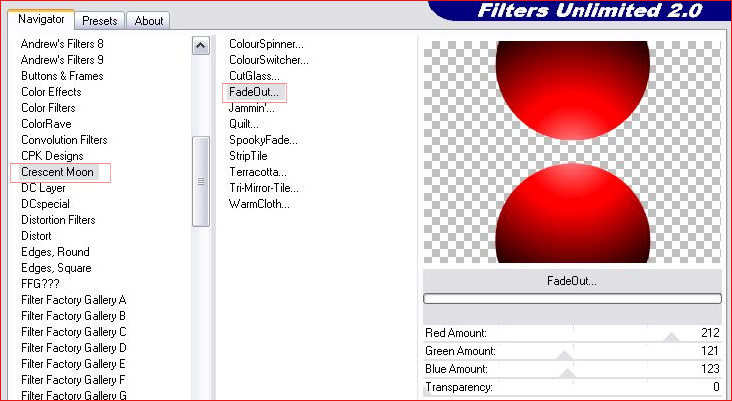
17- Effets, MuRa's Meister, Perspective Tiling
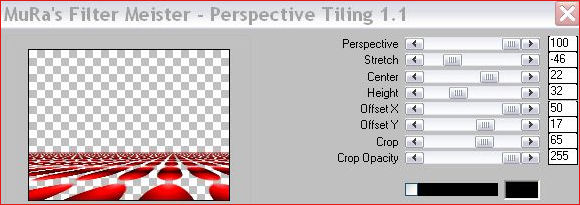
18- Effets,
Effets 3D, Ombre portée, Couleur #000000
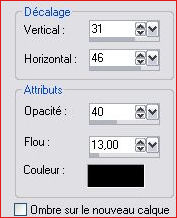
19- Effets, Effets d'image, Mosaïque sans jointures
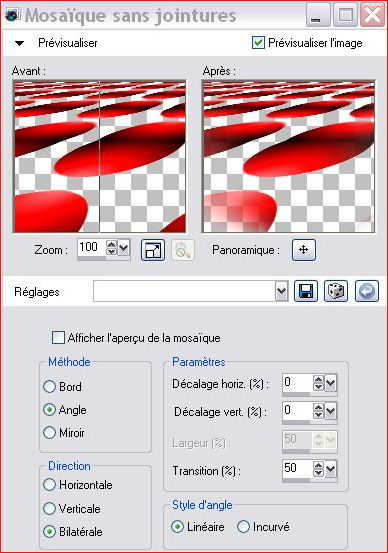
20- Calques,
Nouveau calque raster -Raster 5
Sélections,
Charger une sélection, Charger à partir du disque -selectnoisette5
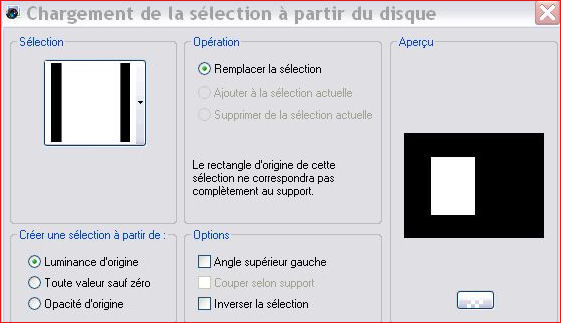
21- Outil, Pot de peinture, Remplir avec #000000
Sélections, Modifier, Contracter de 3
pixels
Outil,
Pot de peinture, remplir avec la couleur #de1616
Sélections,
Modifier, Contracter de 3 pixels
Outil, Pot de peinture, Remplir avec #000000
Ne pas déselectionner !
22- Edition, Coller, Coller dans la sélection (l'image de l'étape 12
doit toujours être en mémoire !)
Sélections, Désélectionner tout
23- Calques, Dupliquer
Effets, Andromeda, Perspective,
Dans la fenêtre qui s'ouvre cliquez sur PRESET pour aller
chercher le preset ff20
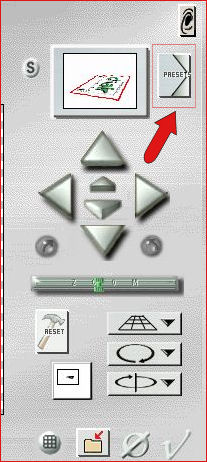
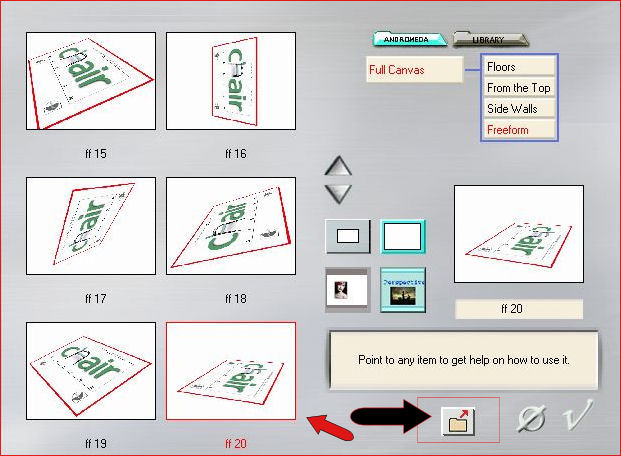
Le preset est celui indiqué par la flèche rouge
Si vous ne
l'avez pas à l'écran, cliquez sur le petit dossier indiqué par la
flèche noire
Allez
chercher le dossier Perspective-Presets de
Andromeda :
Dossier Full
Canvas puis 23freeform (2320ff 20pfp )
24- Réglage, Netteté, Netteté
Effets, Effets d'image, Décalage
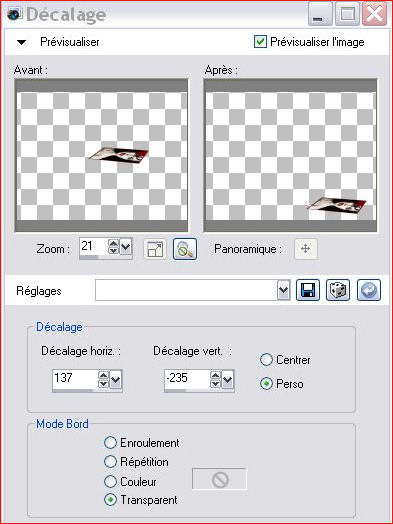
25- Effets, Flaming Pear, Flood
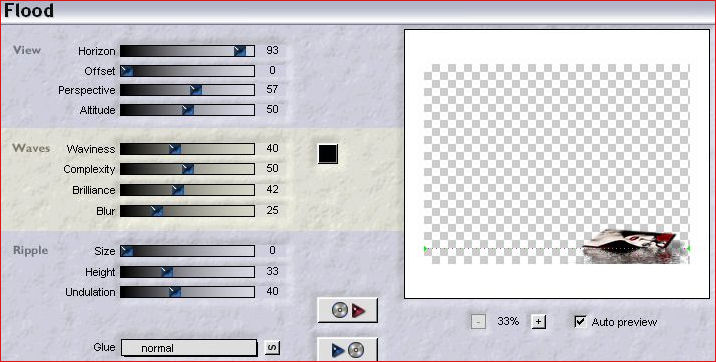
26- Vous devriez avoir ceci :
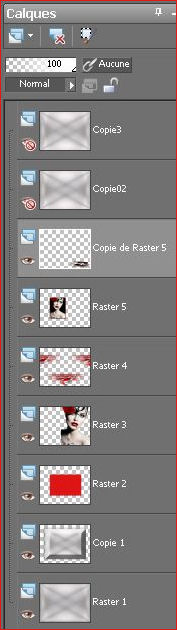
26- Se placer sur Copie 2 et réouvrir l'oeil
Effets, Effets géométriques, Cercle
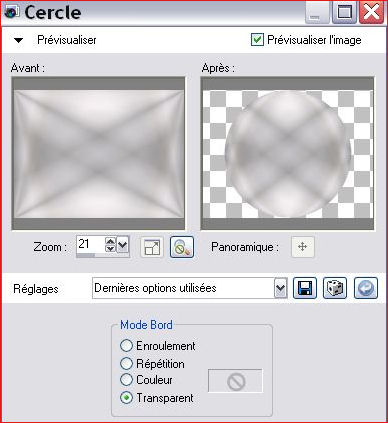
27- Edition, Copier l'image K@rine_dreams_Valentine-Heart-916......
Edition Coller, Coller comme nouveau calque sur le tag
28- Image,
Redimensionner à 90 % (Redimensionner tous les calques non coché !)
placer à
l'intérieur du cercle
29- Effets, Effets 3D, Ombre portée couleur #000000
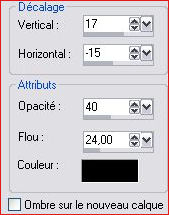
30- Calques, Fusionner, Fusionner le calque de dessous
Image, Redimensionner à 50 %
(Redimensionner tous les calques non coché !)
31- Effets, Effets 3D, Ombre
portée couleur #000000
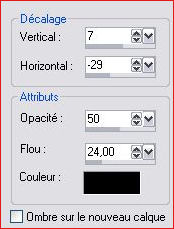
placer
sur la droite comme sur le tag
31- Calques, Dupliquer
Image,
Redimensionner à 60 % (Redimensionner tous les calques non coché !)
Déplacer un peu
plus haut
32- Se placer sur Copie 3 et réouvrir l'oeil
Effets, VM Natural, Legoland
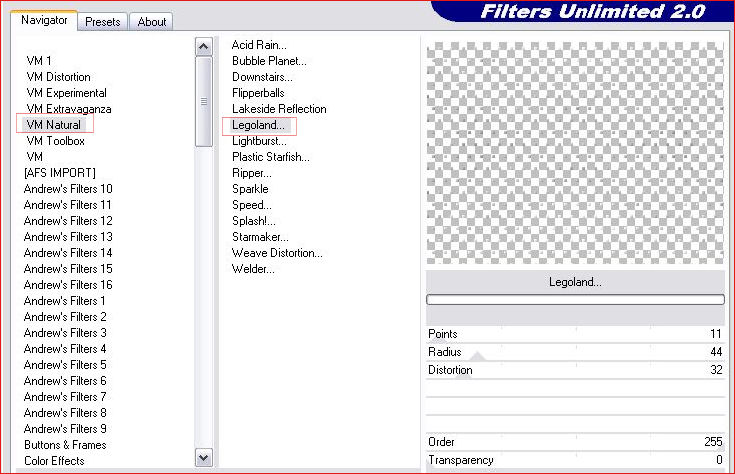
33- Effets,
Effets 3D, Ombre portée couleur #000000
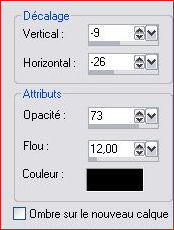
34- Effets, Effets géométriques, Cercle, Transparent (idem étape 26 )
palette de calques sur Opacité à 60 %
35- Calques, Nouveau calque raster -Raster 6
Sélections,
Charger une sélection, Charger à partir du disque -slectnoisette3 (idem
étape 14 )
36- Outil, Pot de peinture, Remplir avec la couleur #de1616
Sélections, Modifier, Contracter de 1
SUPPR au clavier
Sélections, Desélectionner tout
37- Calques, Dupliquer
Effets, Effets d'image, Décalage
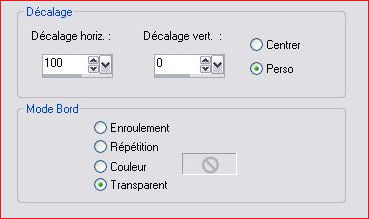
38- Calques, Fusionner, Fusionner le calque de dessous
Effets,
Effets d'image, Mosaïque sans jointures (réglages idem étape 19 )
39- Calques, Fusionner, tous
40- Image, Ajouter des bordures, couleur #de1616
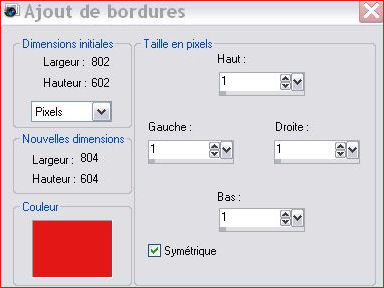
41-Signez
votre travail
42-
Enregistrez au format JPEG
__________________________________________________
J'espère
que vous avez pris plaisir à faire ce tutoriel...
N'hésitez
pas à me contacter en cas de problème
et
merci
de votre visite ...
___________________________________________________
Une autre belle version

Marilou

Nikko

Chantal

Gerda
___________________________________________________
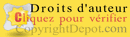
créé le 05/02/2010
MENU